Tutorial
Wie Sie mit Adobe InDesign Textumfluss erzielen
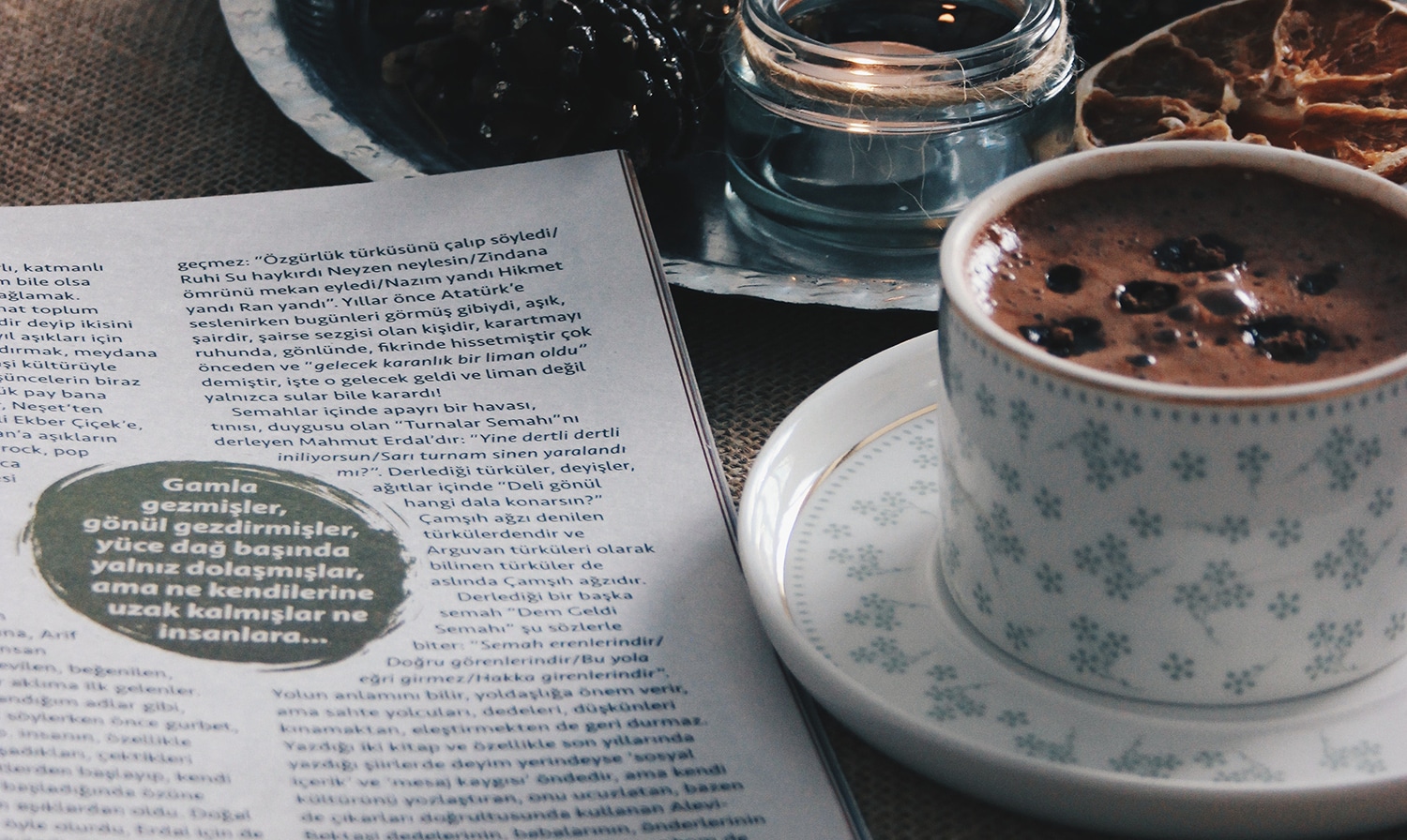
Sie können importierte Bilder und Objekte in InDesign mit Text umfließen lassen. Wenn Sie Text um ein Bild oder Objekt fließen lassen, wird in InDesign eine textabweisende Begrenzung erstellt. Die Konturenführung wird auch als Textumfluss bezeichnet. Folgende Funktionen lernen Sie in diesem Tutorial:
- Text um Bild fließen lassen
- Text entlang einer Objektform fließen lassen
- Objektform direkt in InDesign erstellen
- Textumfluss um freigestelltes Objekt
- Alphakanal aus Photoshop
- Konturenführung auf dem Bild
Text um Bild fließen lassen
Schritt 1
Platzieren Sie in Ihrem Dokument ein Bild über den Textrahmen. Bild liegt dann zunächst auf dem Text.
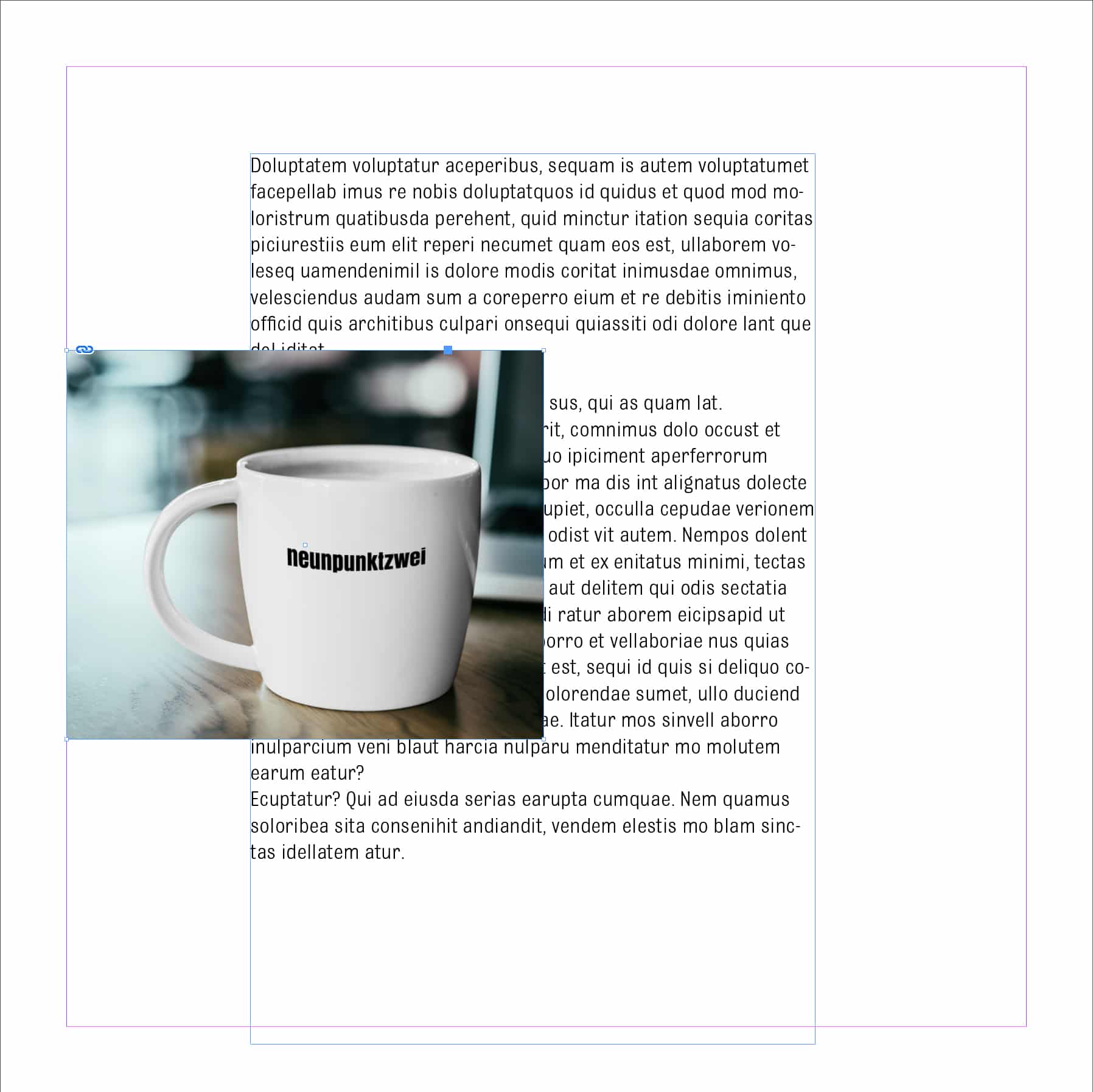
Schritt 2
Öffnen Sie im Hauptmenü unter “Fenster”das Bedienfeld “Textumfluss”
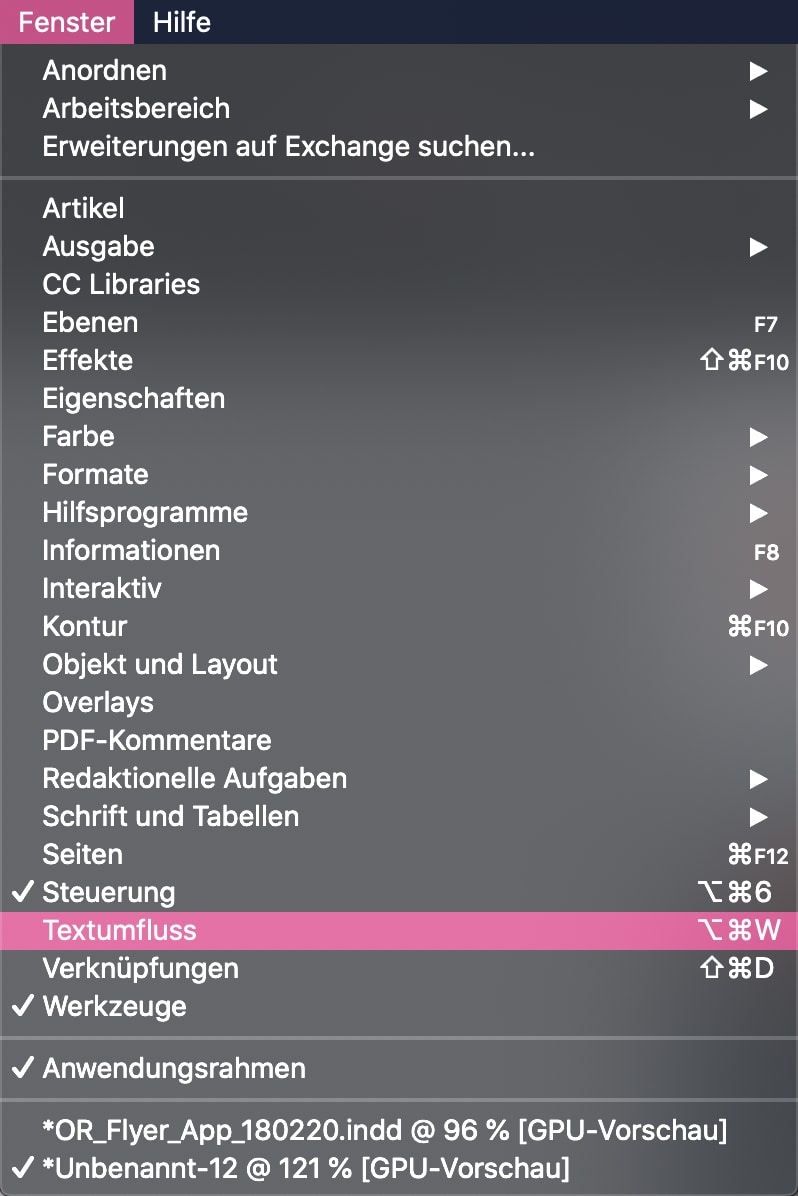
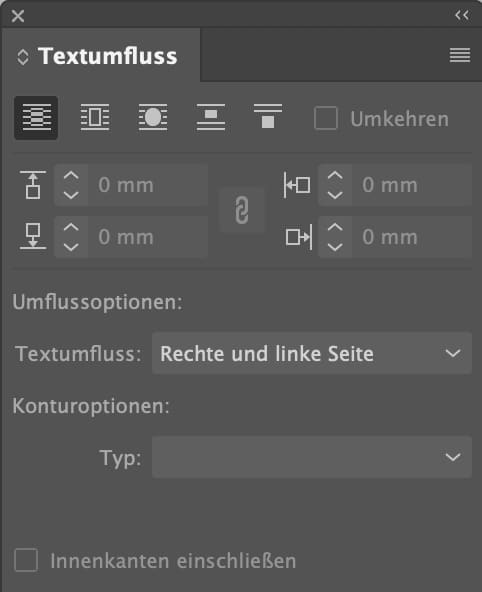
Schritt 3
Wählen Sie mit dem Auswahlwerkzeug (schwarzer Pfeil) das Bild aus, um das der Text fließen soll.

Konturenführungsoptionen werden nicht auf den Text angewendet, sondern auf das Objekt oder das Bild, um das der Text fließen soll.
Schritt 4
Klicken Sie im Bedienfeld auf „Textumfluss um Begrenzungsrahmen“
Diese Option ist geeignet für rechteckige Bilder und Objekte.
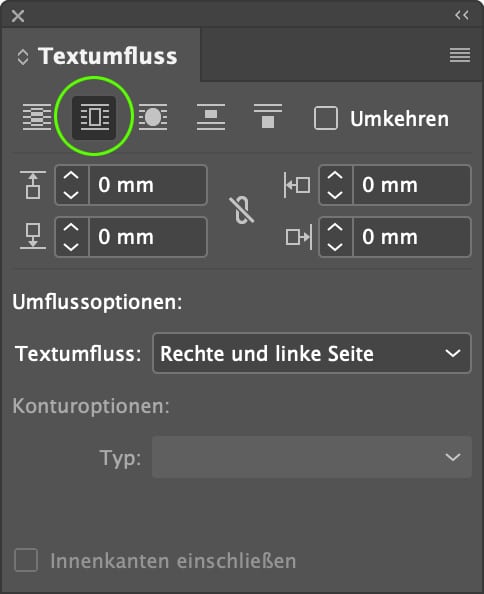
Jetzt fließt der Text um den Bilderrahmen.
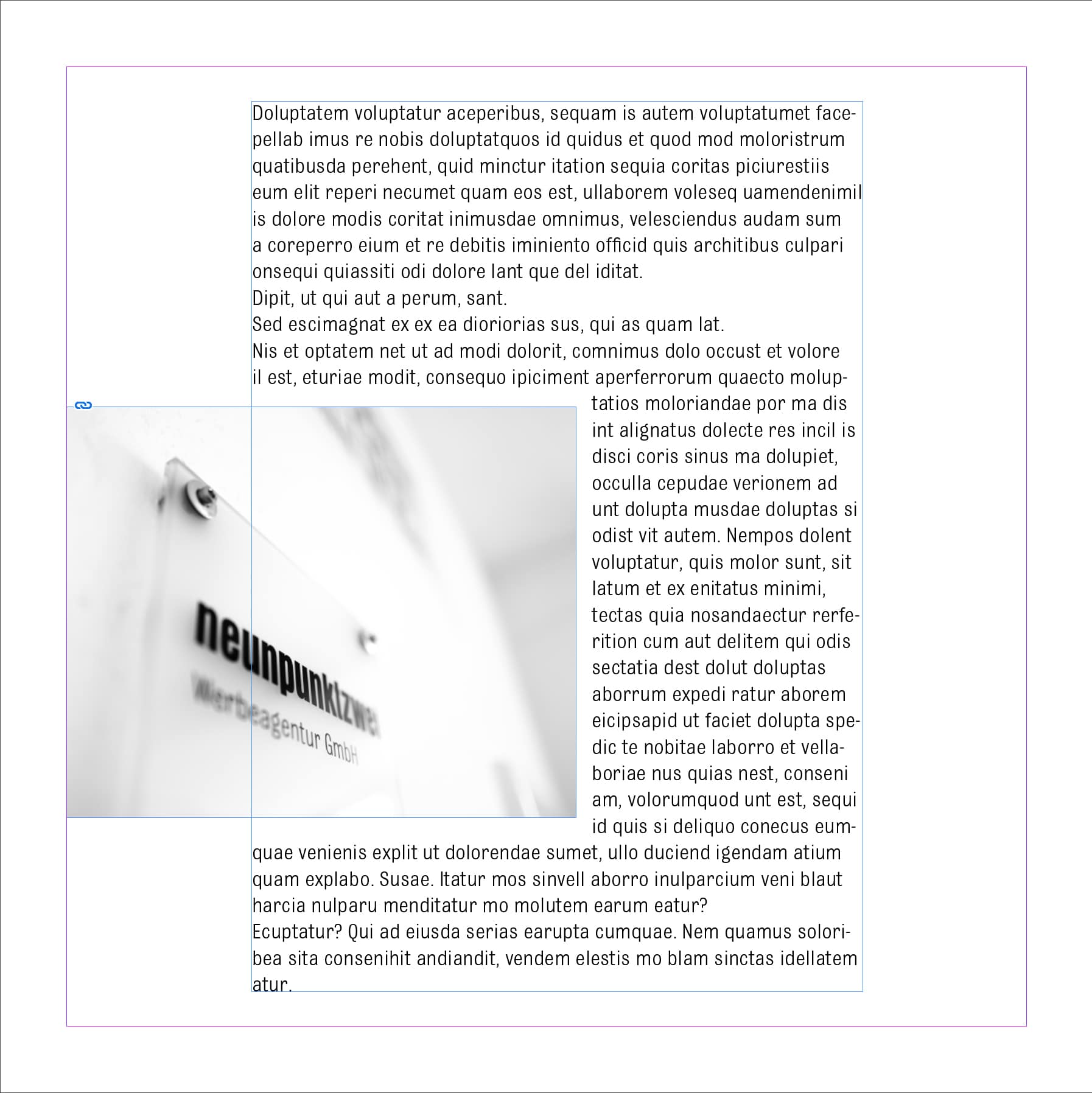
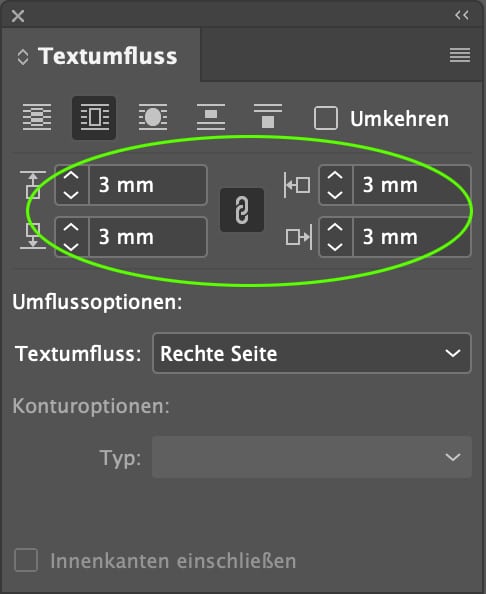
Text entlang einer Objektform fließen lassen
Möglichkeit 1
Objektform direkt in InDesign erstellen:
Ziehen Sie einen Kreis auf und platzieren Sie in diesen Rahmen ein Bild. Aktivieren Sie im Bedienfeld Textumfluss -> umfließen der Objektform. Auch hier können Sie einen Abstand definieren.
Layout mit rundem Bild und aktivierten Textumfluss
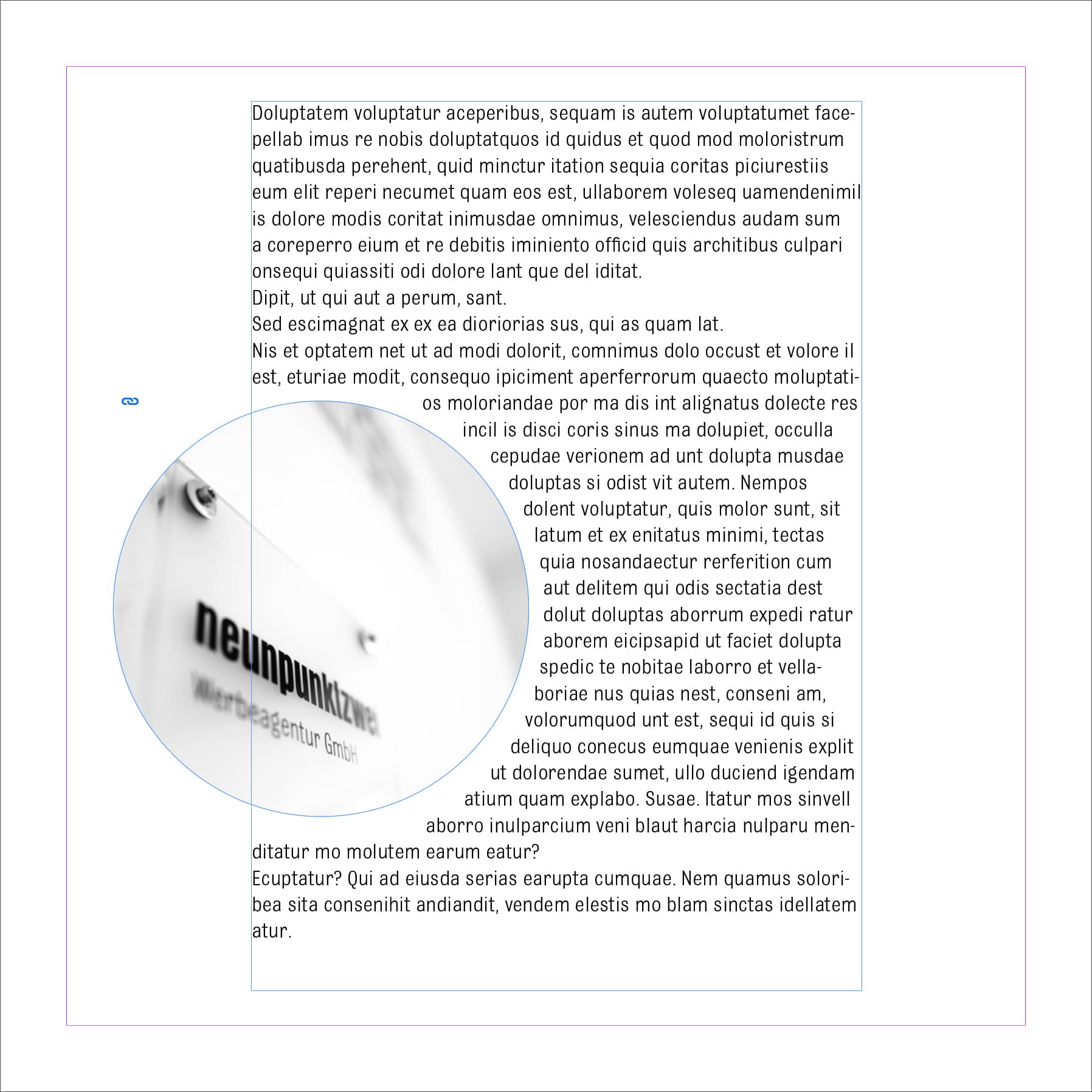
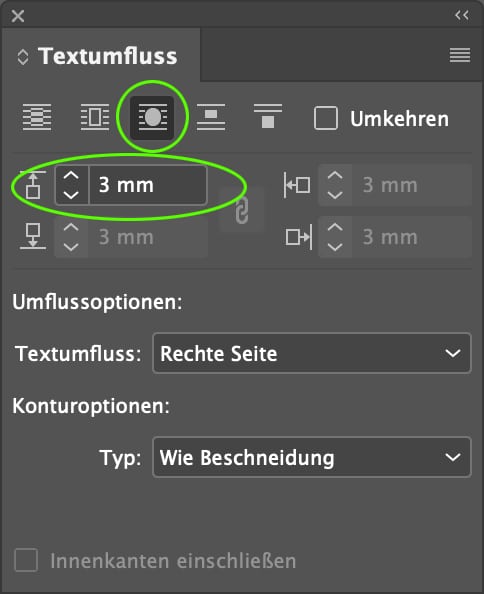
Möglichkeit 2
Textumfluss um freigestelltes Objekt
Schritt 1
Hierfür benötigen Sie einen Beschneidungspfad, den Sie zuvor in Photoshop angelegt und gespeichert haben.

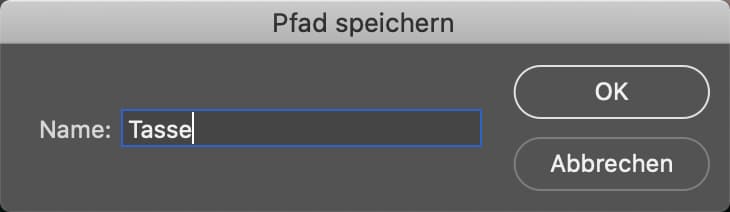
Schritt 2
Platzieren das Bild mit dem gespeicherten Photoshoppfad in InDesign, und aktivieren Sie dann den Beschneidungspfad über die Hauptnavigation oben -> Objekt -> Beschneidungspfad -> Optionen.
Layout ohne Textumfluss
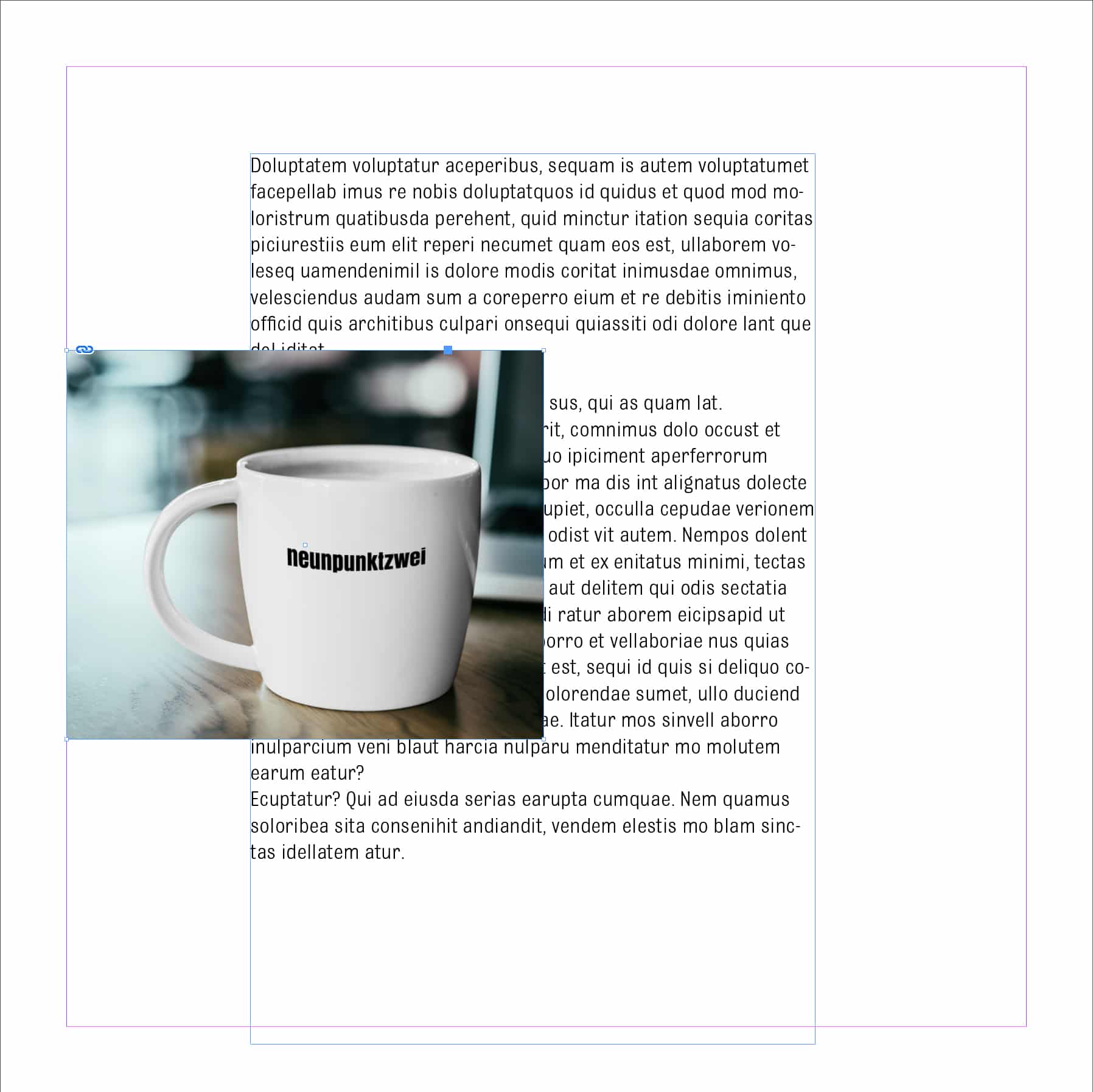
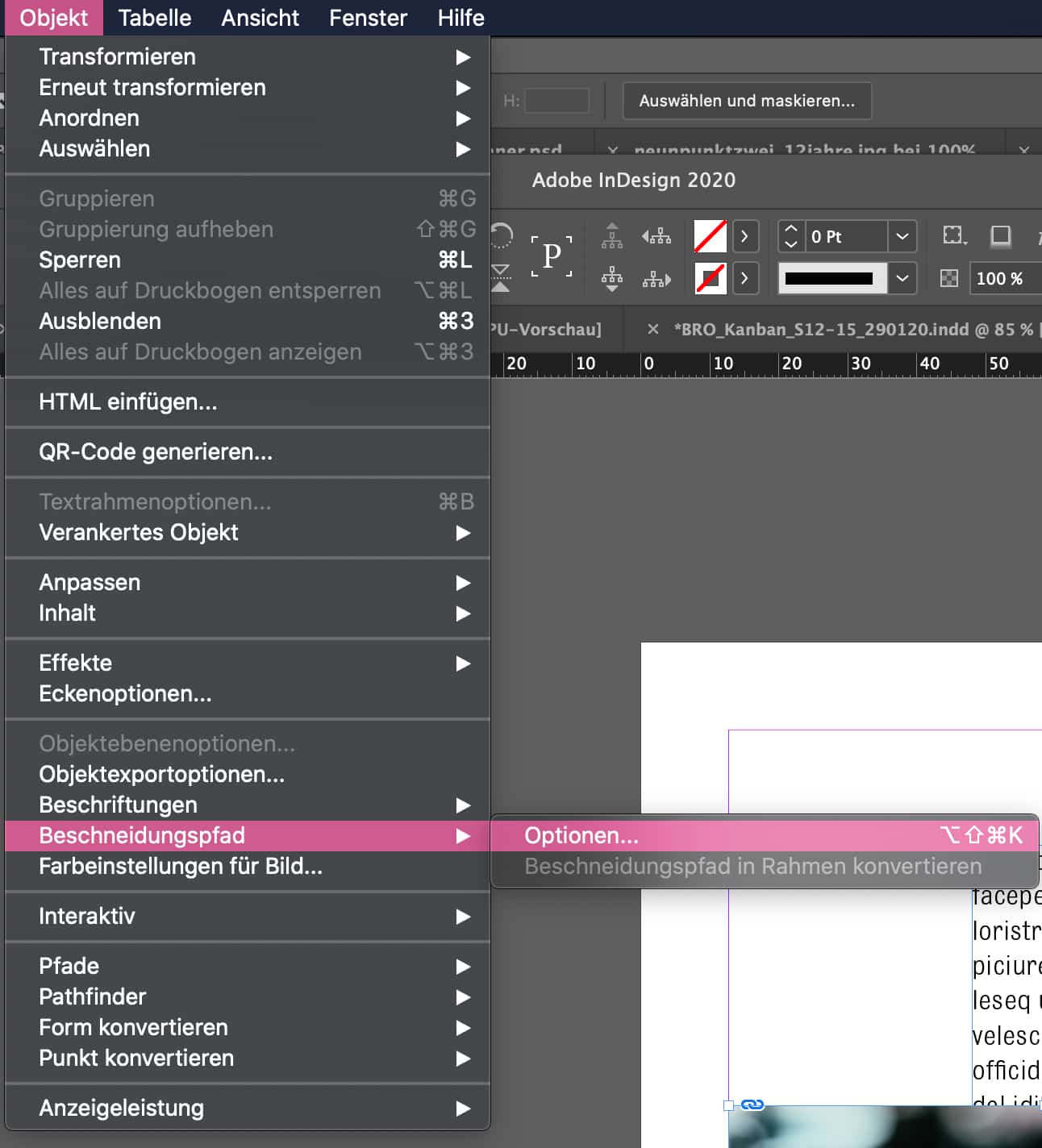
Wählen Sie unter „Art“ den Photoshop-Pfad aus. Der Pfad ist nun aktiv.
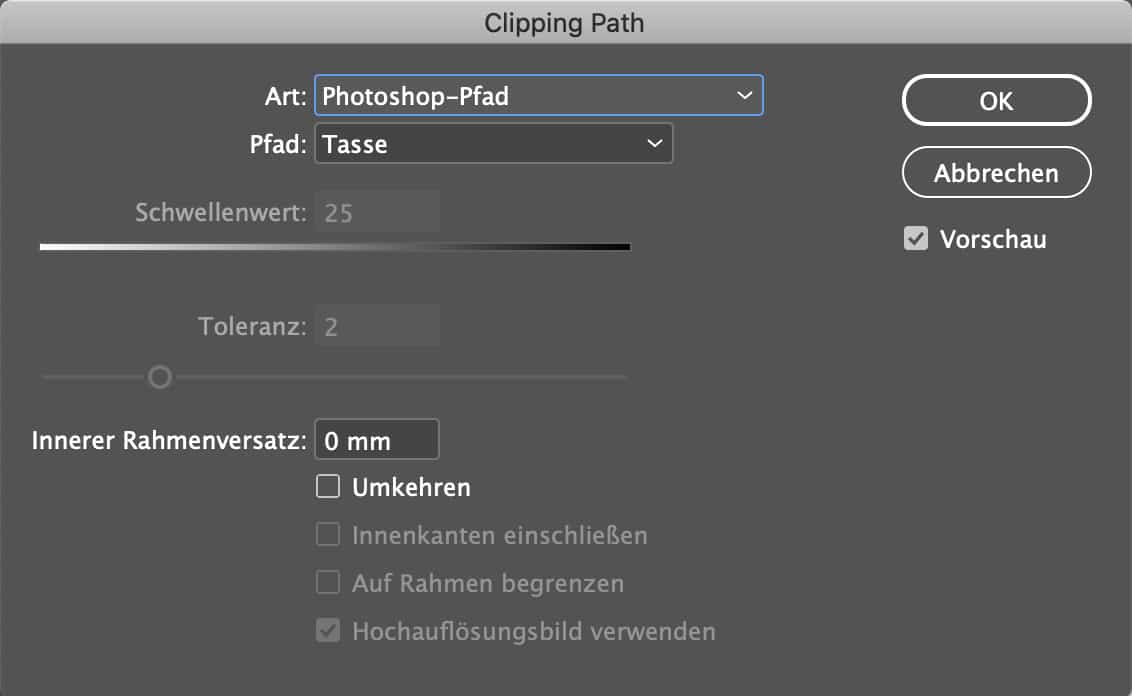
Jetzt müssen Sie nur noch im Bedienfeld „Textumfluss“ die Option „Umfließen der Objektform“ auswählen, bei den Konturenoptionen „Typ“ im Dropdownmenü „Photoshop-Pfad“ und danach bei den Optionen „Pfad“ den gespeicherten Pfadnamen wählen.
InDesign erstellt nun den Textumfluss.
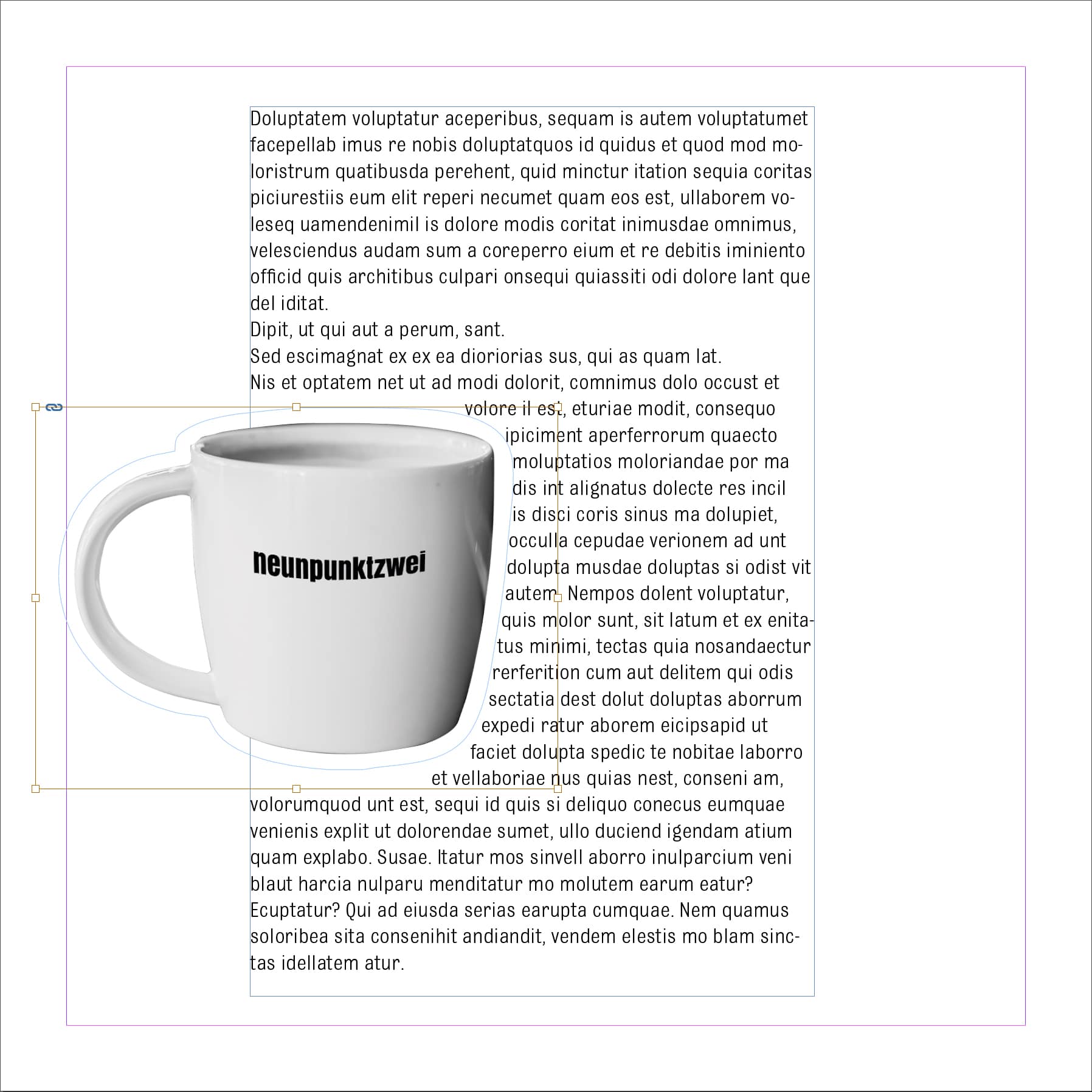
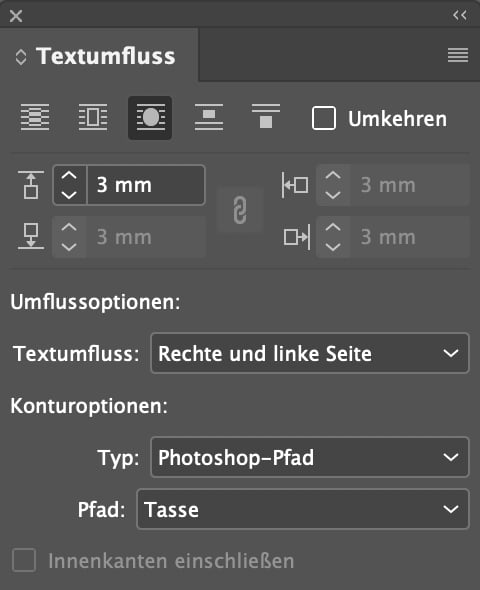
Möglichkeit 3
Alphakanal aus Photoshop
Schritt 1
Auch hier müssen Sie zunächst ein Bild in Photoshop freistellen und als PSD-Datei abspeichern. Die Standardtransparenz von Photoshop (zu erkennen am Schachbrett-Hintergrund) wird von InDesign als sogenannter Alphakanal erkannt.

Schritt 2
Platzieren Sie das Bild in InDesign und wählen Sie in den Beschneidungspfad-Optionen „Alpha-Kanal“ und „Transparenz“.
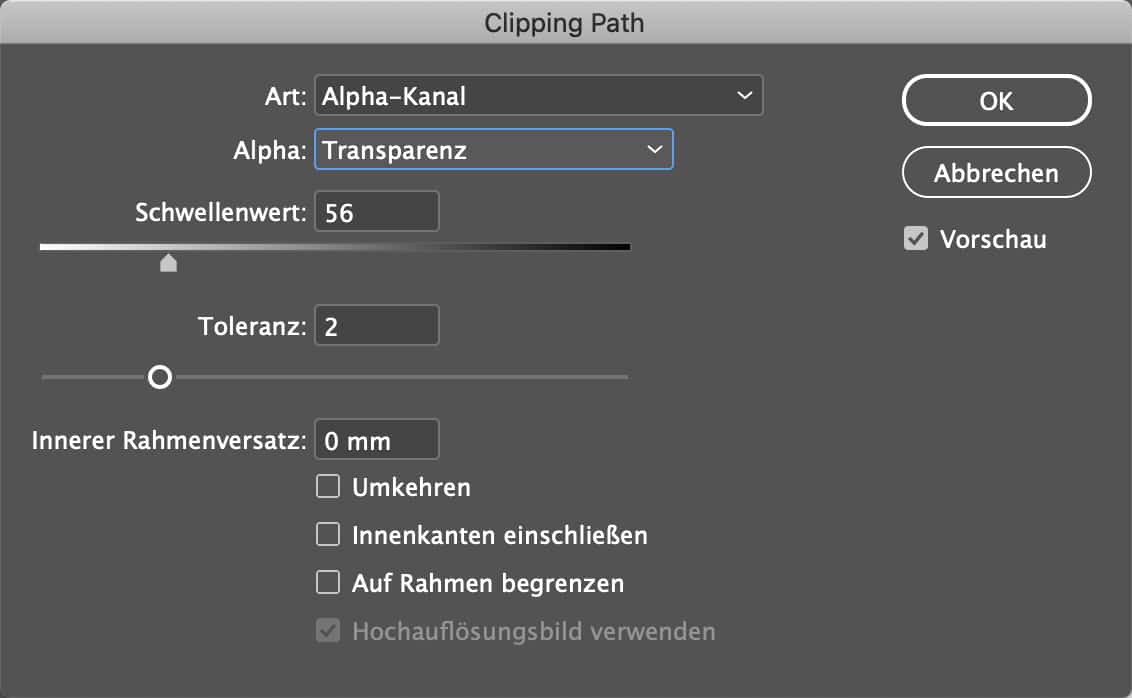
Schritt 3
Und wieder müssen im Bedienfeld „Textumfluss“ die Option „Umfließen der Objektform“, danach bei den Konturenoptionen „Alpha-Kanal“ und „Transparenz“ ausgewählt werden, damit der Beschneidungspfad aktiviert werden kann.
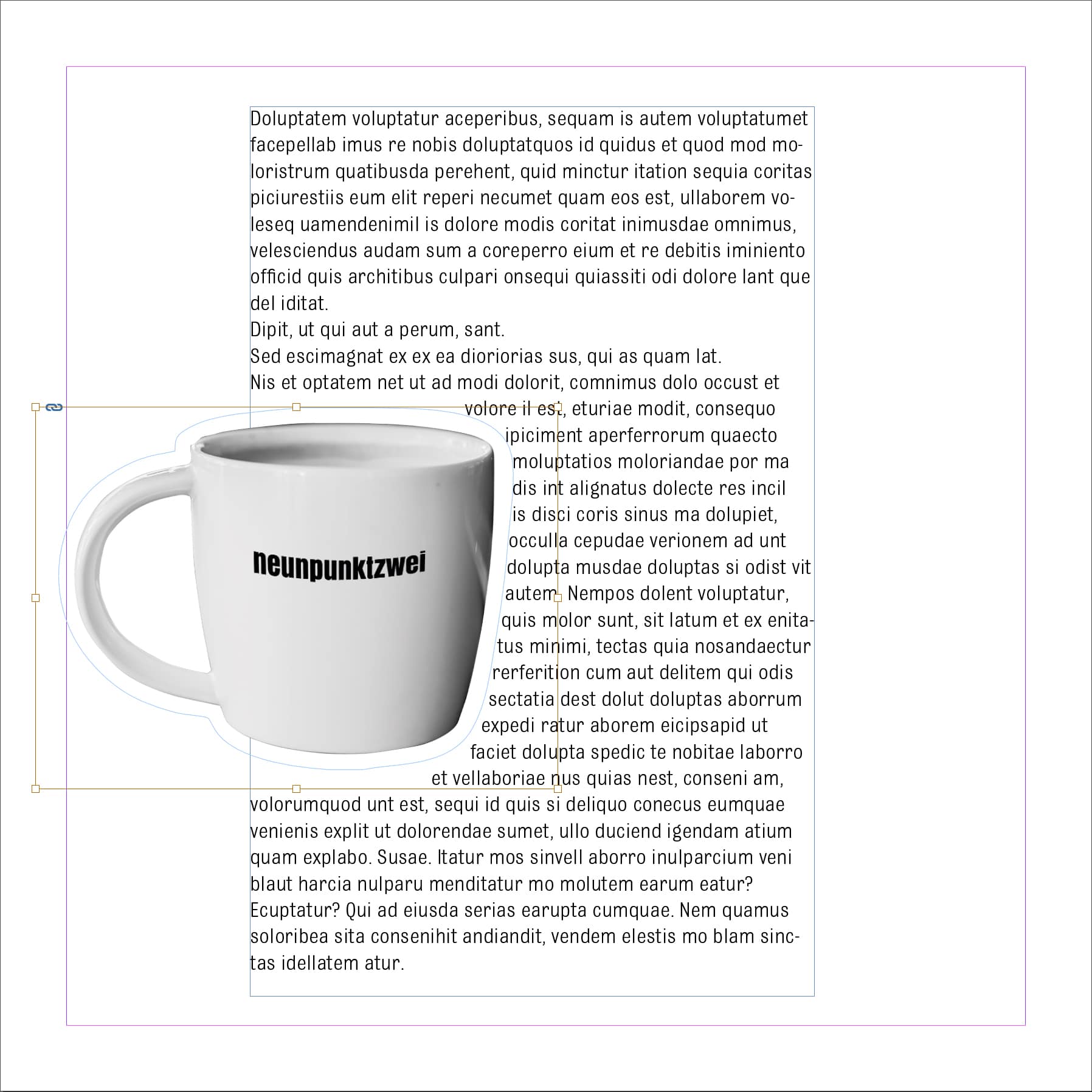
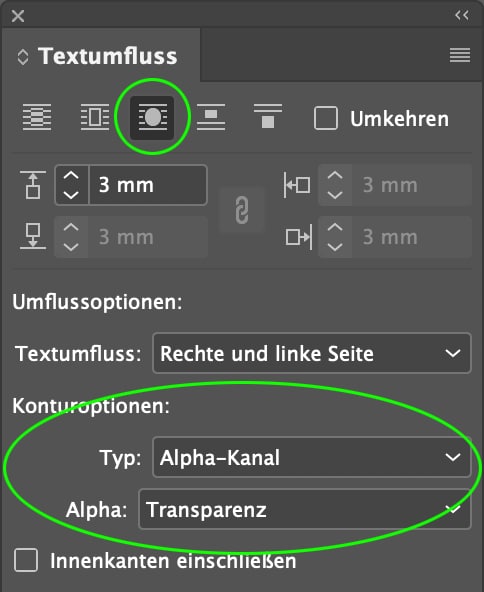
Möglichkeit 4
Konturenführung auf dem Bild
Platzieren Sie ein Bild in InDesign. Legen Sie mit Hilfe des Pfadwerkzeuges ein Pfadobjekt um den Bildumriss oder Bildausschnittes an. Wenden Sie nun die zuvor beschriebene Konturenführung an.
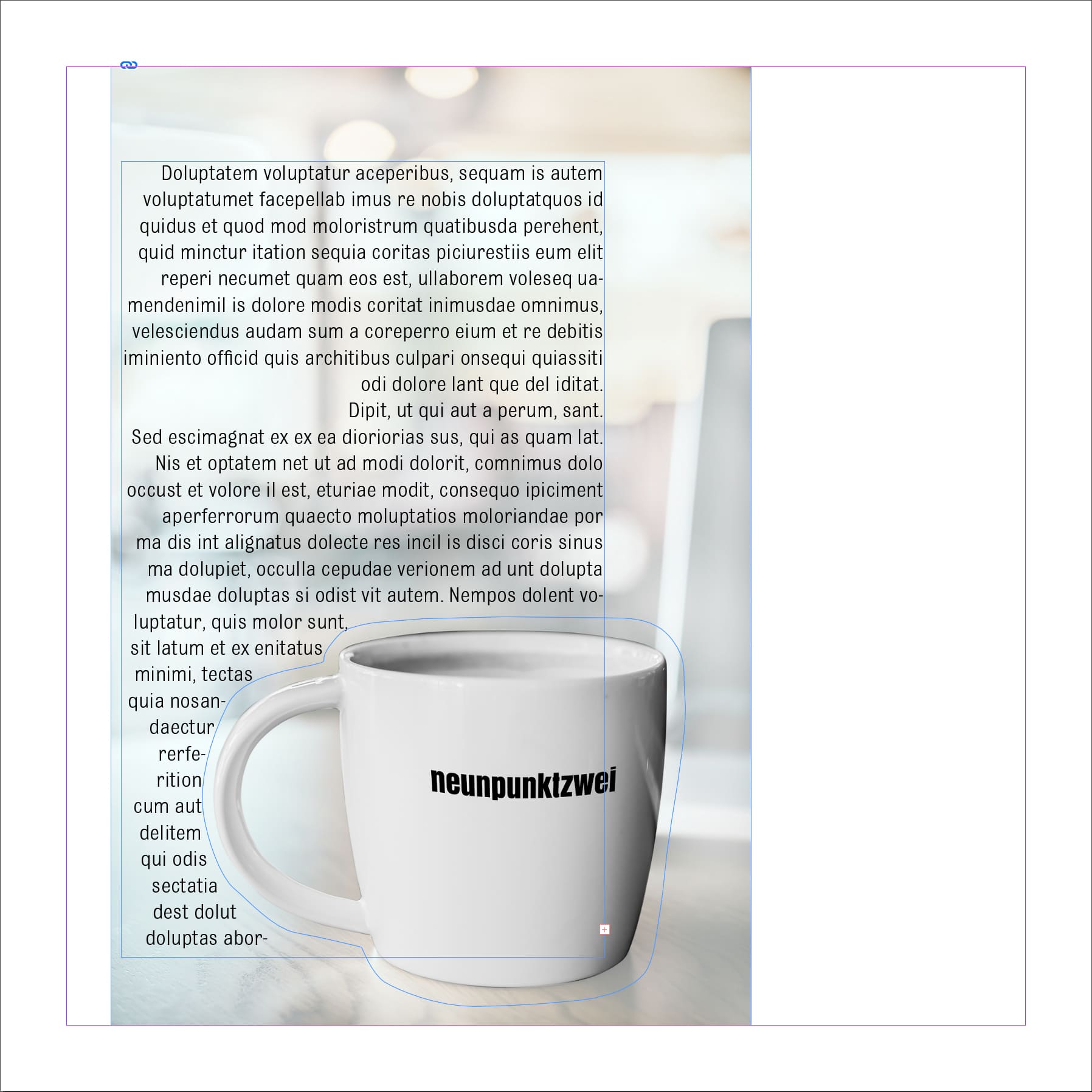
Gerne auch teilen. Danke 😉
Sie wollen alles aus Adobe® InDesign rausholen?
Mit unseren zahlreichen Schulungen und Trainings für Adobe Indesign machen wir Sie fit! Die Schulungen können vor Ort, bei uns in der Agentur oder über Online-Sitzungen geschult werden. Über Grund-, Aufbau- und Fortgeschrittenenkurse lassen sich individuelle Kenntnisstände der Teilnehmer gezielt auf- und ausbauen.

Stefanie Huber
Geschäftsführende Gesellschafterin der neunpunktzwei Werbeagentur GmbH
Ihre Ansprechpartnerin für:
Grafik Design, Corporate Design, Content Creation und Schulung (neunpunktzwei ACADEMY)
Neueste Kommentare